Learn how to update your iPhone, iPad, or iPod touch to the latest version of iOS or iPadOS — wirelessly or using your computer.
You can update your iPhone, iPad, or iPod touch to the latest version of iOS or iPadOS wirelessly.* If you can’t see the update on your device, you can update manually using your computer.
Before you update
Make a backup of your device using iCloud or your computer.

Update your device wirelessly
If a message says that an update is available, tap Install Now. You can also follow these steps:
- Plug your device into power and connect to the Internet with Wi-Fi.
- Go to Settings > General, then tap Software Update.
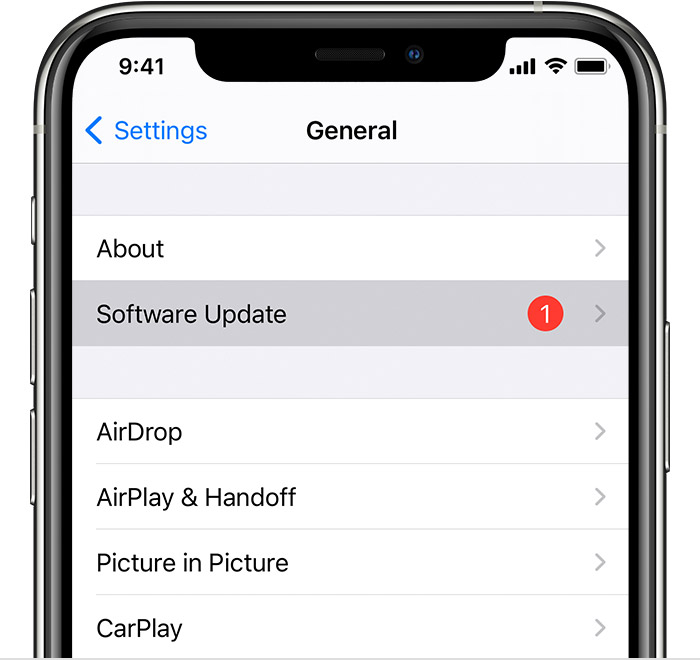
- Tap Download and Install. If a message asks to temporarily remove apps because the software needs more space for the update, tap Continue or Cancel. Later, iOS or iPadOS will reinstall apps that it removed. If you tap Cancel, learn what to do next.
- To update now, tap Install. Or you can tap Later and choose Install Tonight or Remind Me Later. If you tap Install Tonight, just plug your device into power before you go to sleep. Your device will update automatically overnight.
- If asked, enter your passcode. If you don’t know your passcode, learn what to do.
If you see an error or need more space when updating wirelessly
If you see an error message while trying to update your device wirelessly, learn what to do. If you need more space for a wireless update, you can update using your computer or delete content manually from your device. Whether you use your computer or update wirelessly, you’ll have the same amount of free space on your device after you update.
Some software updates aren’t available wirelessly. VPN or proxy connections might prevent your device from contacting the update servers.

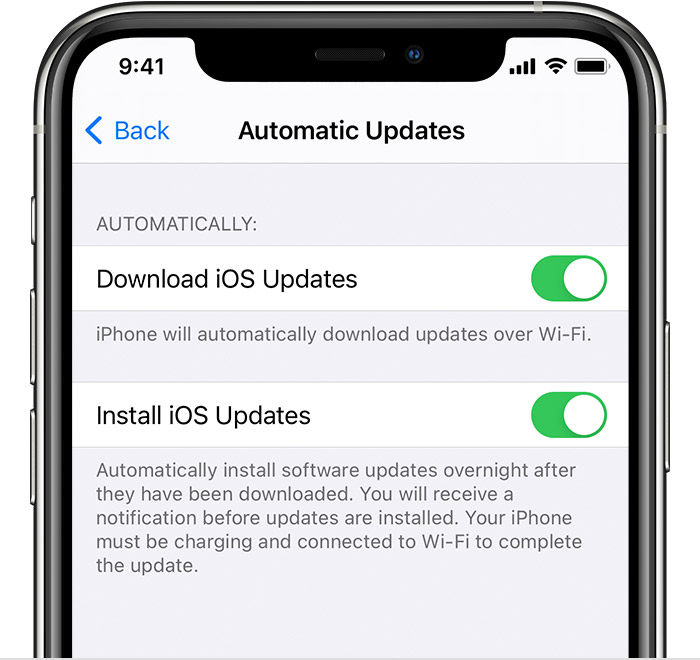
Customize Automatic Updates
With iOS 12 or later, or iPadOS, you can have your device update automatically overnight while it’s charging. To turn on automatic updates, go to Settings > General > Software Update > Customize Automatic Updates, then turn on Install iOS Updates. Your device will automatically update to the latest version of iOS or iPadOS. Some updates might need to be installed manually.
With iOS 13.6, or iPadOS, you can choose not to download software updates automatically. Go to Settings > General > Software Update > Customize Automatic Updates, then turn off Download iOS updates.

Update your device using your computer
If you can’t update wirelessly on your device, you can update manually using a computer that you trust. If your computer is using Personal Hotspot on the device that you’re updating, connect your computer to a different Wi-Fi or Ethernet network before you update.
- On a Mac with macOS Catalina 10.15, open Finder. On a Mac with macOS Mojave 10.14 or earlier, or on a PC, open iTunes.
- Connect your device to your computer.
- Locate your device on your computer.
- Click General or Settings, then click Check for Update.
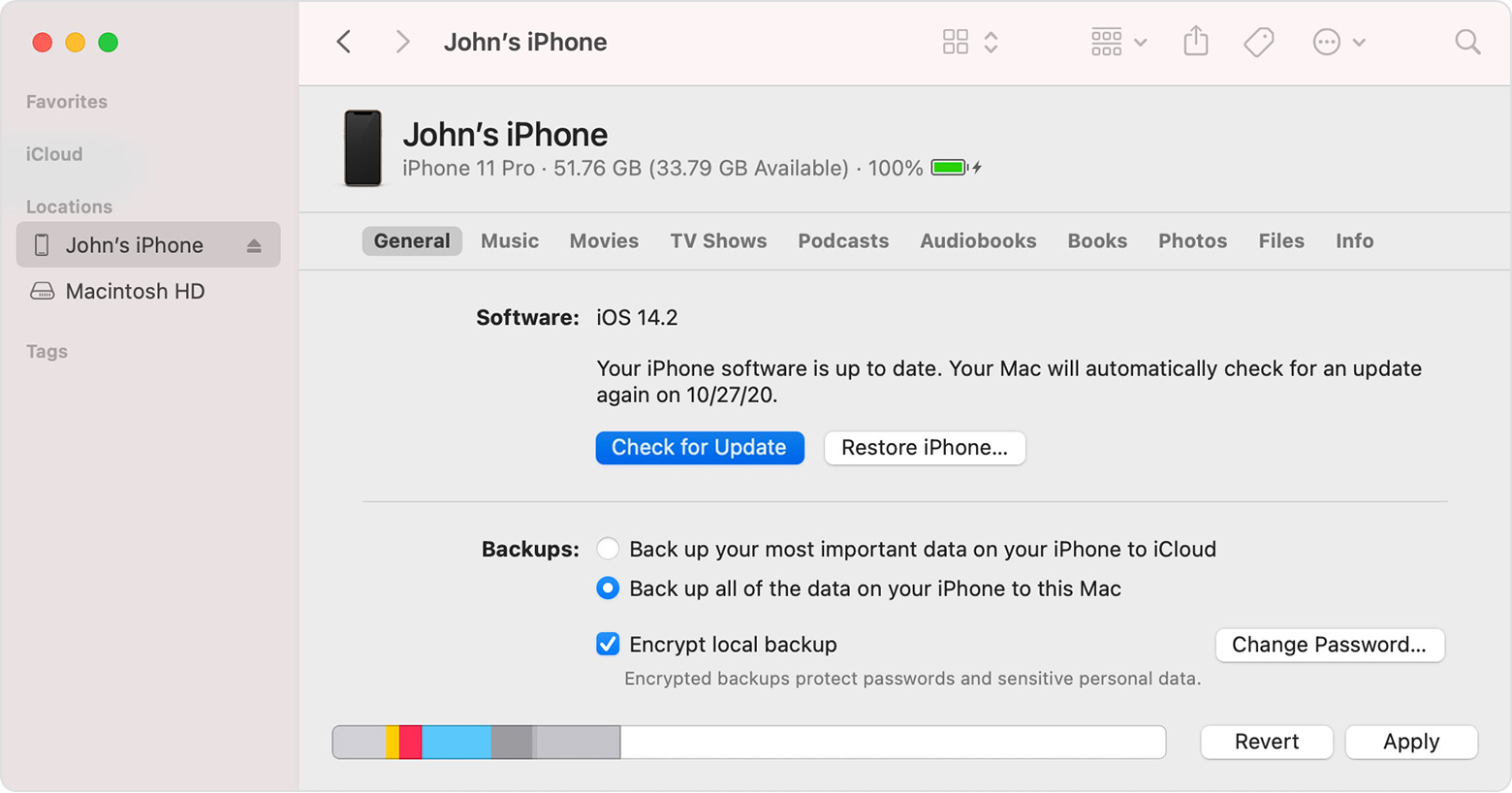
- Click Download and Update.
- If asked, enter your passcode. If you don’t know your passcode, learn what to do.
If you see error messages on your computer or need more space to update
Get help if you see error messages while updating your device with your computer. Or if you need more space for an update, you can delete content from your device manually.
* Upgrading to the latest version of iOS or iPadOS software provides the latest features, security updates, and bug fixes. Not all features are available on all devices or in all regions. Battery and system performance may be influenced by many factors including network conditions and individual use; actual results may vary.
